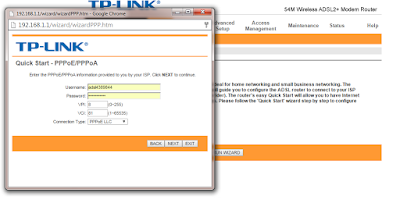How to set up ADSL Router: Nepal Telecom
NTC (Nepal Telecom) is biggest Internet Service Provider of Nepal. It provides several networking services in Nepal. And of course ADSL internet service is one of them. It provides many internet packages such as Limited ADSL and Unlimited ADSL package. Most people use unlimited service because though it is slower than limited package, it is also cheaper than limited package. Now we learn about configuration of ADSL modem router.
Step 02: Now you see a pop up authentication box where you should enter username and password. If you are using new router, there you can see default username and password back of router or modem.
Default Username and Password are usually admin in TP-Link Router (modem) and in delta and others, it may be admin as username and password as password. Just look back side of modem, you will get it.
Step 03: Now you will log in into the Modem Configuration System. Go to Quick Start to set up modem easily. Click on Run Wizard as shown in figure.
Step 04: Click Next to install the router (modem) and choose appropriate location, then again click Next and choose ISP connection type as PPPoE/PPPoA.
Step: 05: Now type username and password provided by ISP. In ADSL system of NTC, the username and password both are adslLandLine Number. Such as adsl4389844. Then type 8 in VPI and 81 in VCI as shown in figure. After that choose connection type PPPoE LLC. Click on Next.
Step 06: Now you can write SSID, Preshared Key what you want, and you can choose authentication type and encryption type as your wish.
Step 07: Finally click Next and Next to configure your ADSL Modem.
Step 08: You successfully configured your ADSL router.
Step wise solution of installation of ADSL Modem:-
Step 01: In the first, open Internet Explorer or Google Chrome and type default IP address (192.168.1.1) of your modem (router) and either click on Go or Press 'Enter' button of Keyboard.Step 02: Now you see a pop up authentication box where you should enter username and password. If you are using new router, there you can see default username and password back of router or modem.
Default Username and Password are usually admin in TP-Link Router (modem) and in delta and others, it may be admin as username and password as password. Just look back side of modem, you will get it.
Step 03: Now you will log in into the Modem Configuration System. Go to Quick Start to set up modem easily. Click on Run Wizard as shown in figure.
Step 04: Click Next to install the router (modem) and choose appropriate location, then again click Next and choose ISP connection type as PPPoE/PPPoA.
Step: 05: Now type username and password provided by ISP. In ADSL system of NTC, the username and password both are adslLandLine Number. Such as adsl4389844. Then type 8 in VPI and 81 in VCI as shown in figure. After that choose connection type PPPoE LLC. Click on Next.
Step 06: Now you can write SSID, Preshared Key what you want, and you can choose authentication type and encryption type as your wish.
Step 07: Finally click Next and Next to configure your ADSL Modem.
Step 08: You successfully configured your ADSL router.