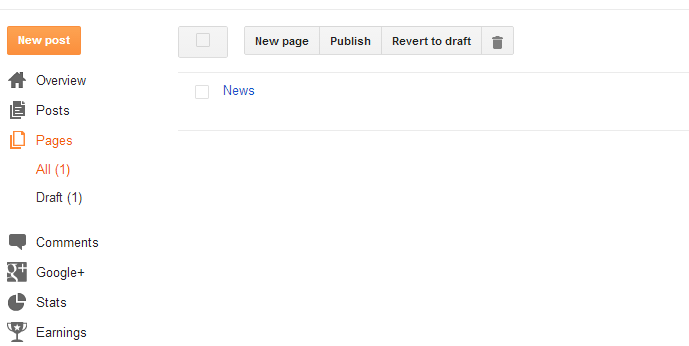How to Keep Back up and Restore Blogger template
 Bloggers are for information and entertainment. Bloggers gives new information and tries to entertain the users also. By the way here I am not going to saying you about roles of blogger and etc etc. But I am just trying to telling you that Blogger blogs is one of the most using blogger platform nowadays and it also supports template made by user which suits its criteria. Actually, here I am just going to tell you that if you conduct a blog in blog then you should also know the security of that blog. If sometime crashed the blog template, you should have their back up and restore them easily. SO you should keep back up of your blogger template. Indeed this is complete post or article for beginners but this is very essential for the blogger bloggers. This becomes very important when you are going to add some extra features in your blogger manually by editing html page. In this time you should keep the back up of your blogger template for the security of your blogger. Blogger back up of restore feature is one of the most important feature provided by blogger. This is the simplest process of keeping back up of your blogger template. Lets follow the step by step process to keep back up of blogger blog.
Bloggers are for information and entertainment. Bloggers gives new information and tries to entertain the users also. By the way here I am not going to saying you about roles of blogger and etc etc. But I am just trying to telling you that Blogger blogs is one of the most using blogger platform nowadays and it also supports template made by user which suits its criteria. Actually, here I am just going to tell you that if you conduct a blog in blog then you should also know the security of that blog. If sometime crashed the blog template, you should have their back up and restore them easily. SO you should keep back up of your blogger template. Indeed this is complete post or article for beginners but this is very essential for the blogger bloggers. This becomes very important when you are going to add some extra features in your blogger manually by editing html page. In this time you should keep the back up of your blogger template for the security of your blogger. Blogger back up of restore feature is one of the most important feature provided by blogger. This is the simplest process of keeping back up of your blogger template. Lets follow the step by step process to keep back up of blogger blog.Back up of blogger template
Step 1: First of all, lets sign in into the blogger dashboard.Step 2: Then just go to Template.
Step 3: Now at the top right of the page, you will see the back up/restore button. Click it.
Step 4: Then their appears a pop up and their you see Download full template button, click it.
Step 5: Now your template will be downloaded.
Restore blogger template
As it is, login and go to the template. Then click on back/restore button. Then their you will see two download full template and choose file. Click on choose file and select your template file which you already have kept back up. Now click on upload.button
You did it.
Method 2:
Back up of blogger template
Step 1: Just Login blogger account.Step 2: Click template>>edit html.
Step 3: Click anywhere in that page.
Step 4: Now select all by pressing CTRL + A. Then press CTRL + C to copy them. And just paste them into notepad and save it in anywhere of your computer.
Restore blogger template
To restore them. As it is, just login and go to template>>edit html. Select all the code and delete them first. Now copy the code you keep back up in your notepad and then paste them here. Now click on save template. You completely did it.
Thank you friend. I am sure, this article will help you. Keep on blogging.